
- #MIRACAST WINDOWS 10 TROUBLESHOOTING HOW TO#
- #MIRACAST WINDOWS 10 TROUBLESHOOTING INSTALL#
- #MIRACAST WINDOWS 10 TROUBLESHOOTING PC#
- #MIRACAST WINDOWS 10 TROUBLESHOOTING DOWNLOAD#
- #MIRACAST WINDOWS 10 TROUBLESHOOTING WINDOWS#
#MIRACAST WINDOWS 10 TROUBLESHOOTING WINDOWS#
Click-open the Windows icon on the taskbar of your device. In case you are not able to use the above key combinations or your keyboard, you can do it through Settings too. Now, the Cast window will launch and you will be able to see the list of devices which are available for connection. Press the key Combination Windows + K on the keyboard. But, a turned on Wi-Fi is a pre-requisite for proceeding further. #MIRACAST WINDOWS 10 TROUBLESHOOTING PC#
Connecting your PC to internet is not mandatory.
First of all, the external display you want to connect your Windows 11 PC to must be turned on. The steps to wirelessly Connect your Windows 11 PC to any other external display are given below: So, Without digressing much, let’s dive directly into the topic. #MIRACAST WINDOWS 10 TROUBLESHOOTING HOW TO#
Now, make sure that the external device or display you want to connect to your windows 11 PC is ready for the connection.( By turning on the required connection options)Īlso Read: How To Change Name Of User Profile Folder In Windows 11 Connecting Your Windows 11 PC with a Display(Wirelessly) ( Shortcut)
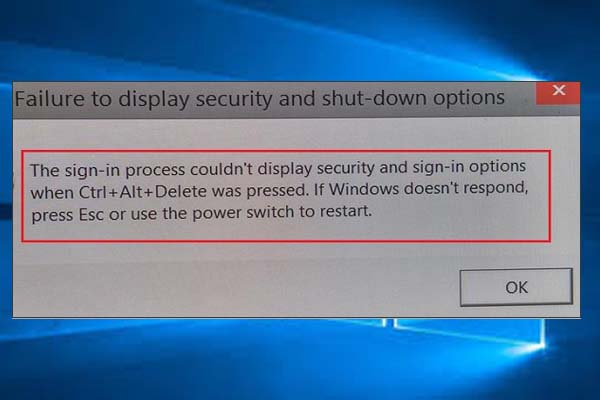 The Wireless display app will start installing.
The Wireless display app will start installing. #MIRACAST WINDOWS 10 TROUBLESHOOTING INSTALL#
Tap Next and then Install option at the bottom. Search Wireless display in the Search box and under the Result Select Wireless Display( Check it). Then, click on View features next to Add an optional feature. Tap Optional features on the Right-pane. Click on the Windows icon on the taskbar and tap the Settings icon there. Else, you can also access the Settings through the Start Menu. You can do it by pressing the key combination Windows+I. 1.5.1 Check through DirectX Diagnostic Toolįirst of all, install an application on your Windows 11 device for enabling the Wireless display function. 1.5 Check if your PC is Miracast-supported. 1.1 Connecting Your Windows 11 PC with a Display(Wirelessly). #MIRACAST WINDOWS 10 TROUBLESHOOTING DOWNLOAD#
1 First Step: Download Wireless Display on your Windows 11 Display:.First Step: Download Wireless Display on your Windows 11 Display: Note: Before proceeding with the Miracast, make sure that the external display you want to connect to is Miracast-capable. Steps for Connecting to Wireless Display.First Step: Installing Wireless Display on PC.The other modes include gaming and watching videos.Īlso Read: Touch Screen Gestures Windows 11- Ultimate Guide

After the connection is successfully established, you can easily extend and enjoy the content from your Windows 11 PC to the external display.Īdditionally, Working mode is the default mode in the Miracast technology. It is a wonderful app for screen-mirroring. Miracast allows you to connect your Windows 11 PC/Device to any other external display wirelessly. In this article, you will learn how you can connect your Windows 11 PC to a wireless display ( any Miracast-capable display) through Miracast.
In the dialog box, choose "Network Permissions"-tab and select "Allow everyone to create all user profiles".Are you playing a game, watching a video or doing anything on your Windows 11 PC’s display and want to show it to others on any other display? Then Miracast is the answer. Open the setting for wireless policies. Go to "Computer Configuration > Windows Settings > Security Settings > Wireless Network (IEEE 802.11) Policies". If you manage your environment using group policies, there is a policy that could prevent Miracast from working properly:. Make sure that the CastSrv.exe and WUDFHost.exe Windows applications are allowed to pass through any firewall that might be installed on the client- and server-side. Please check the required port openings for Miracast ( AirServer Universal or AirServer Windows 10 Desktop Edition). If this works fine, there is a problem with Miracast-over-Infrastructure and your network will need additional configuration. Check if you are able to mirror via Miracast on a Windows 10 computer while the sending device is not connected to any Wi-Fi network. If you are on a corporate network or in a "group policy"-controlled environment and were unable to find a solution after reading our Miracast troubleshooting articles for AirServer Universal and AirServer Windows 10 Desktop Edition, there can be additional causes for Miracast discovery or connection problems specific to your environment: This support article was last updated on Wed, 1 Jul, 2020 at 1:57 PM. 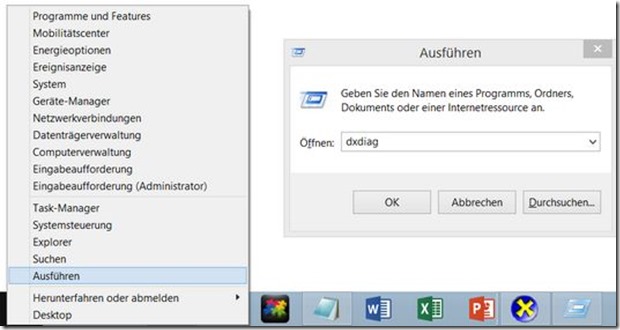
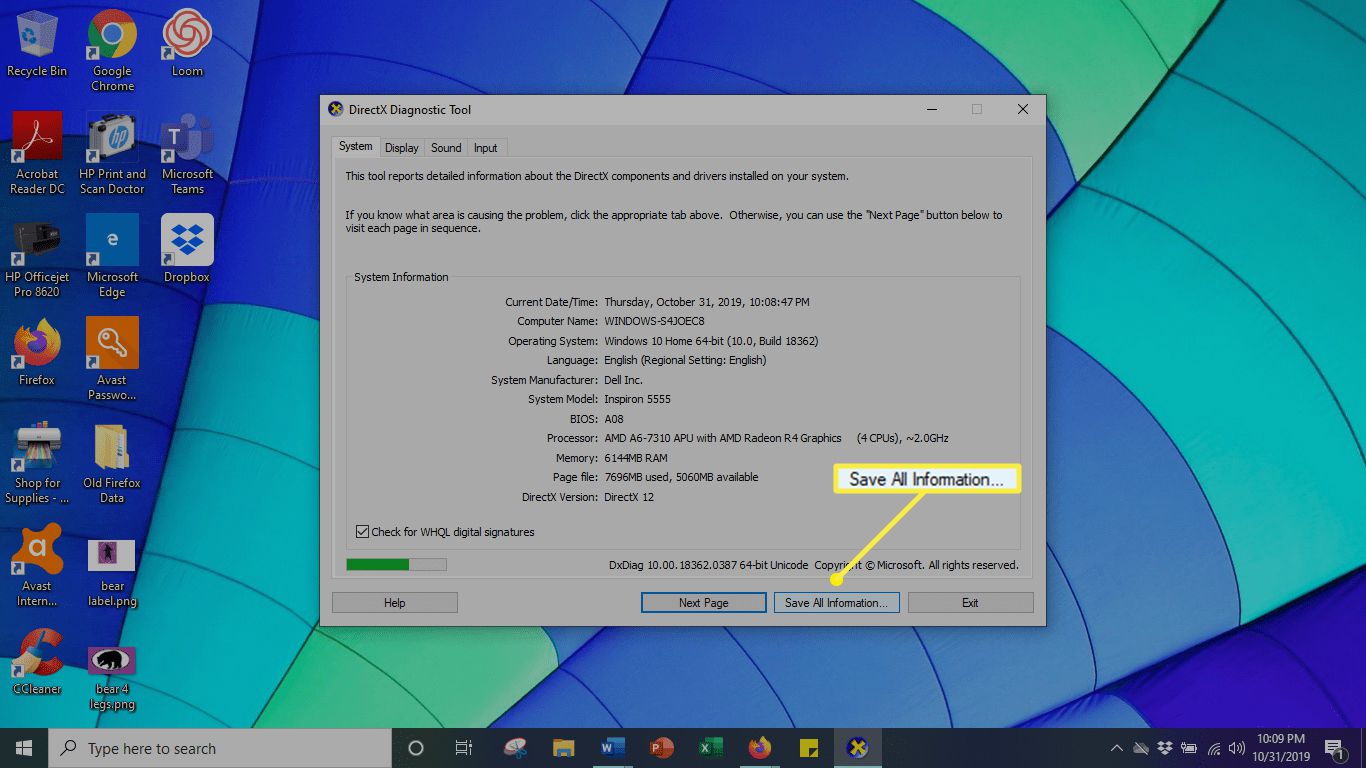
Miracast (Windows 10/Android) I'm having issues with Miracast on a corporate network or in a policy-controlled environment AirServer Support I am trying to mirror using.


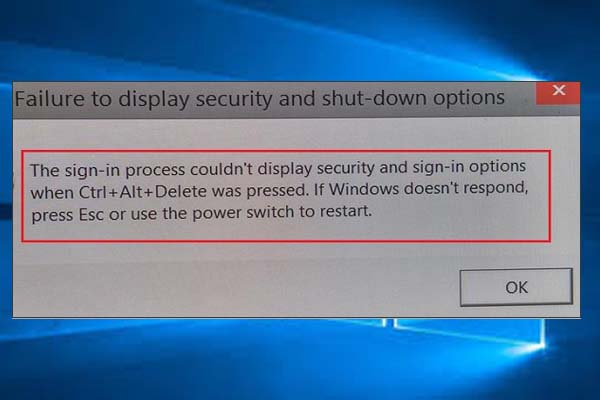

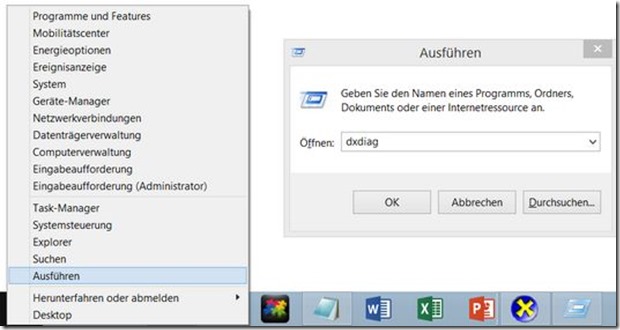
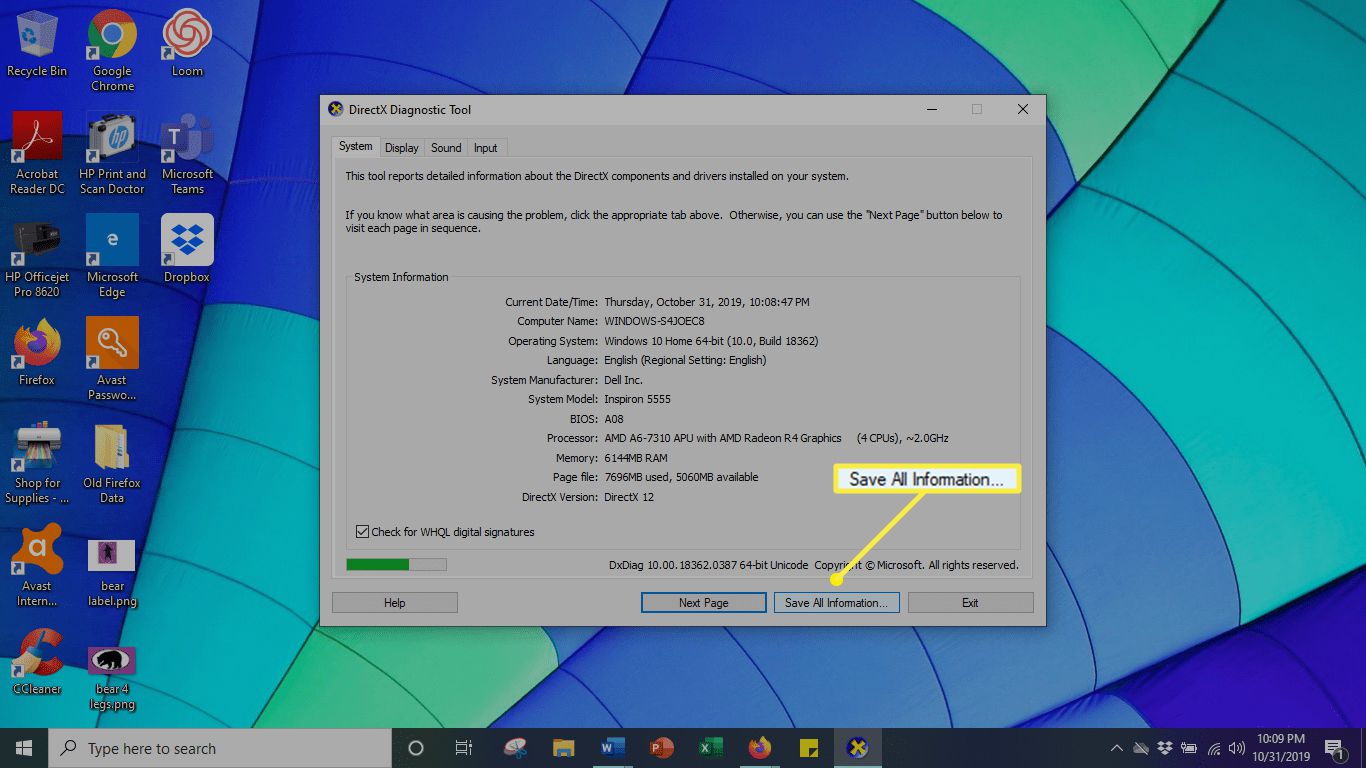


 0 kommentar(er)
0 kommentar(er)
